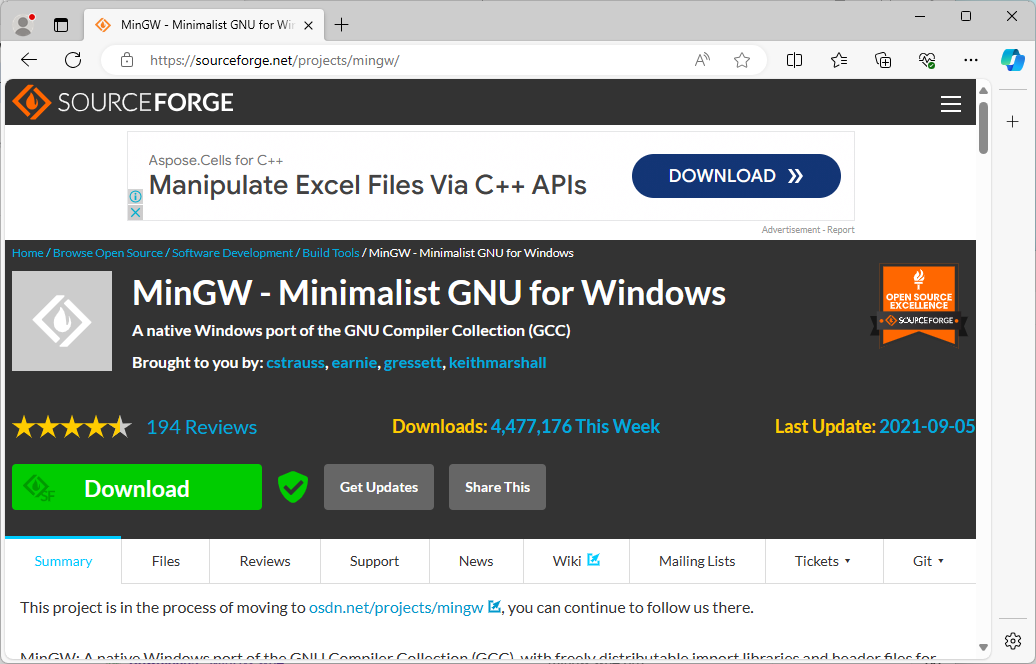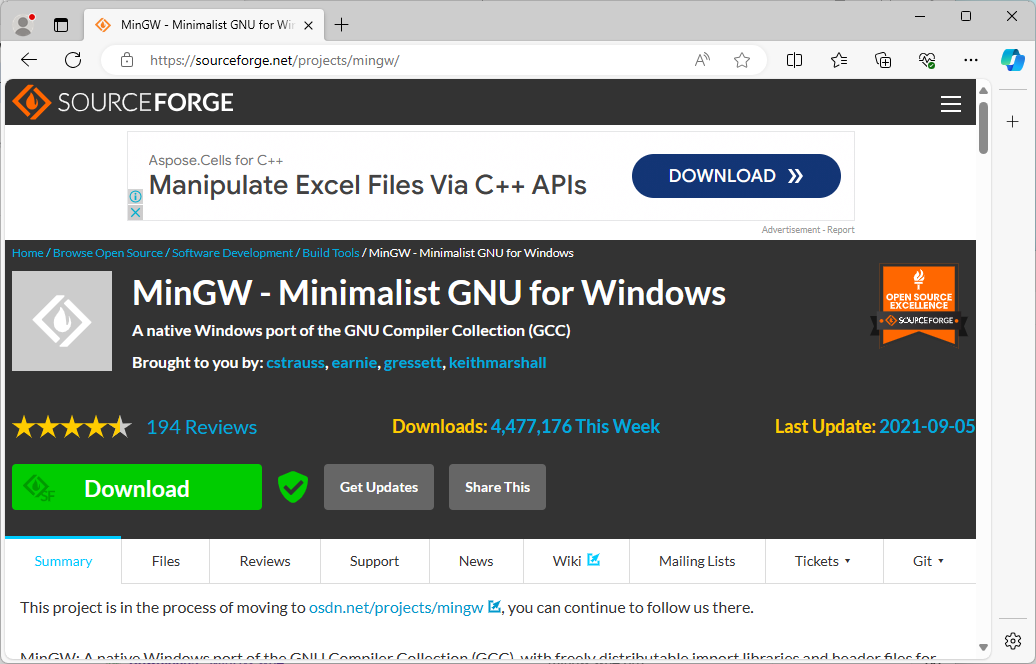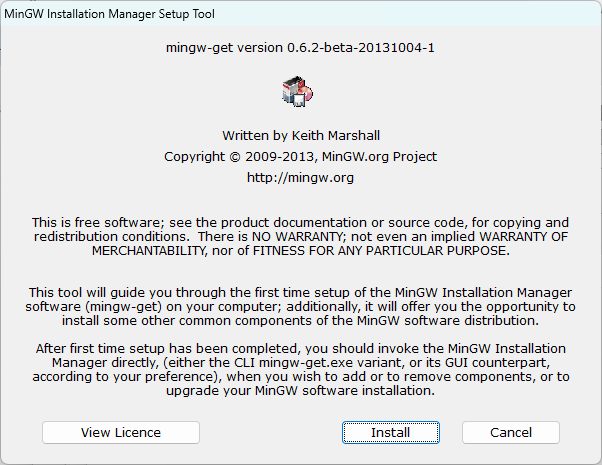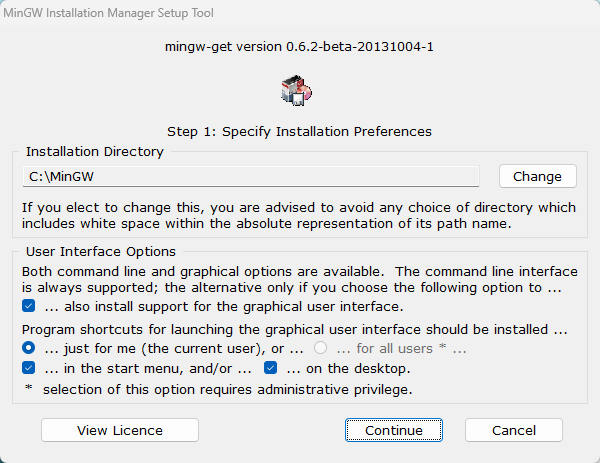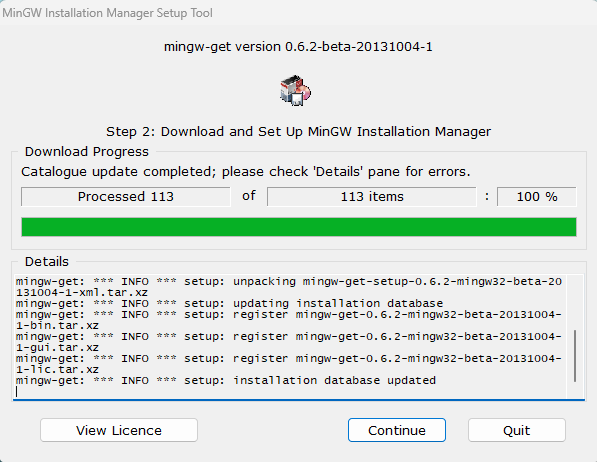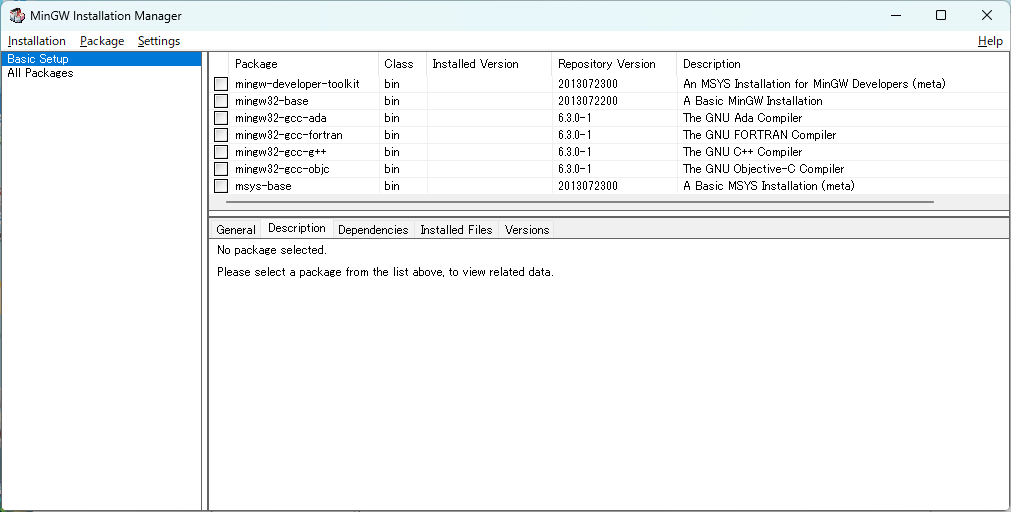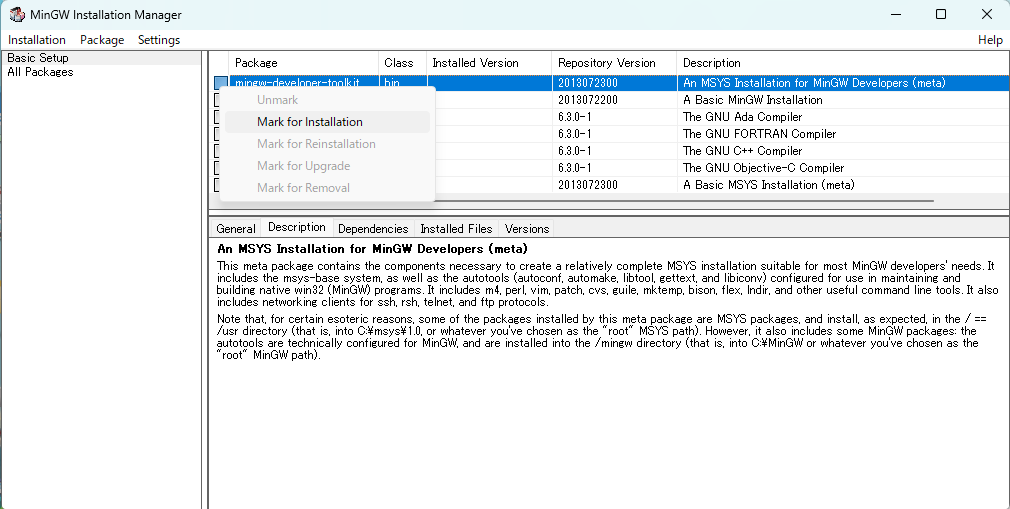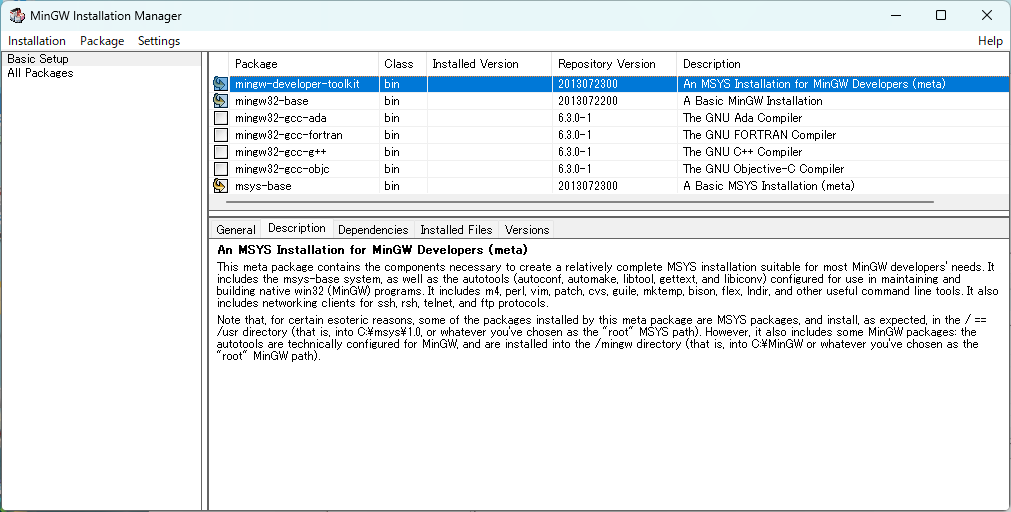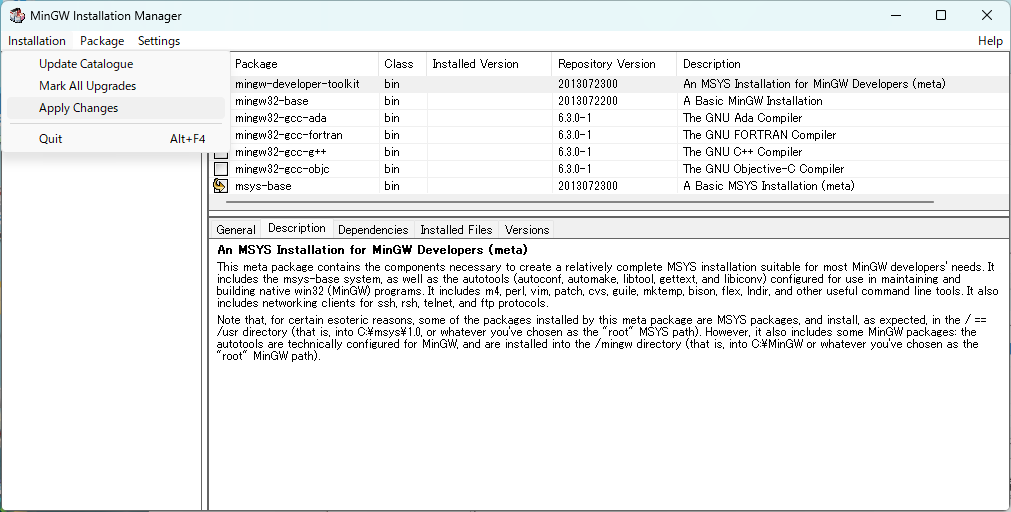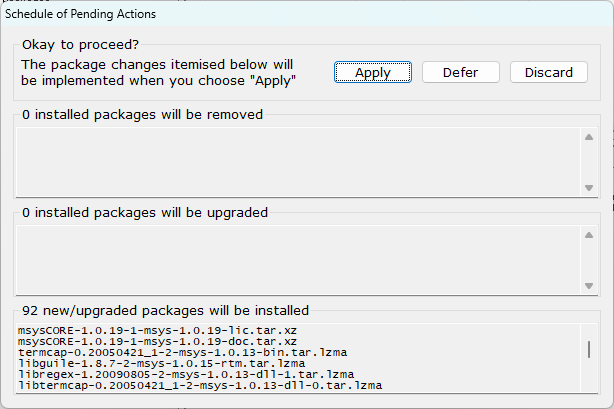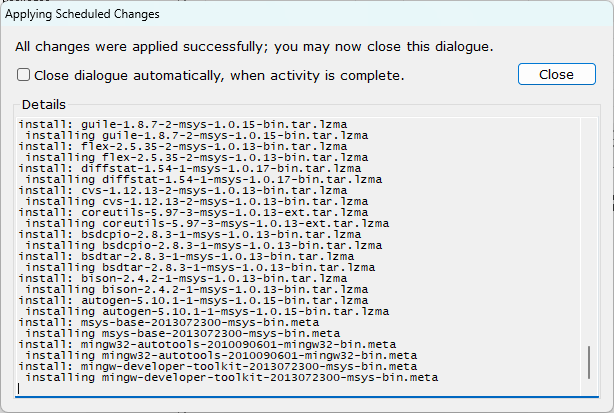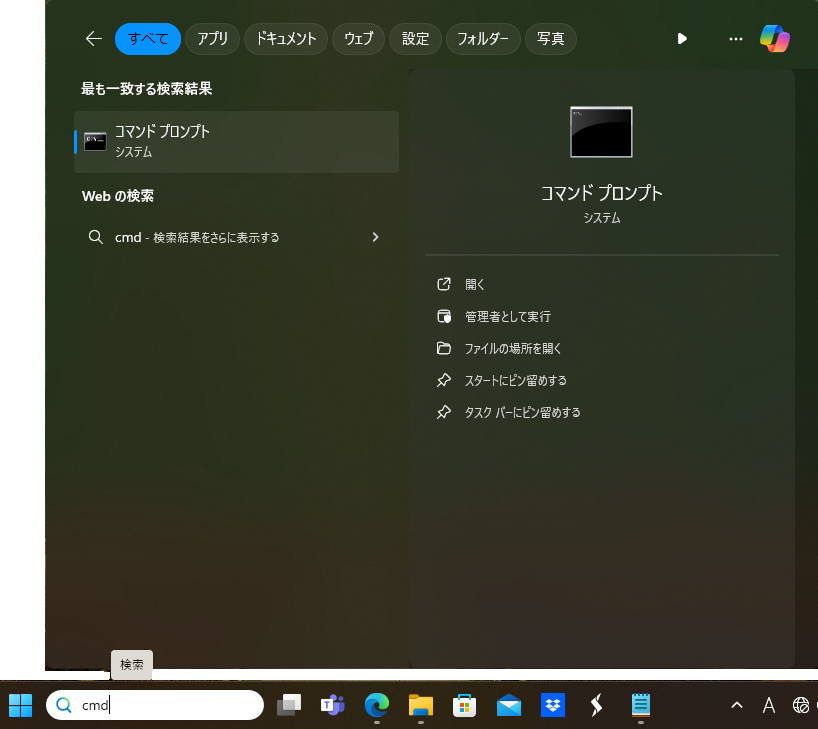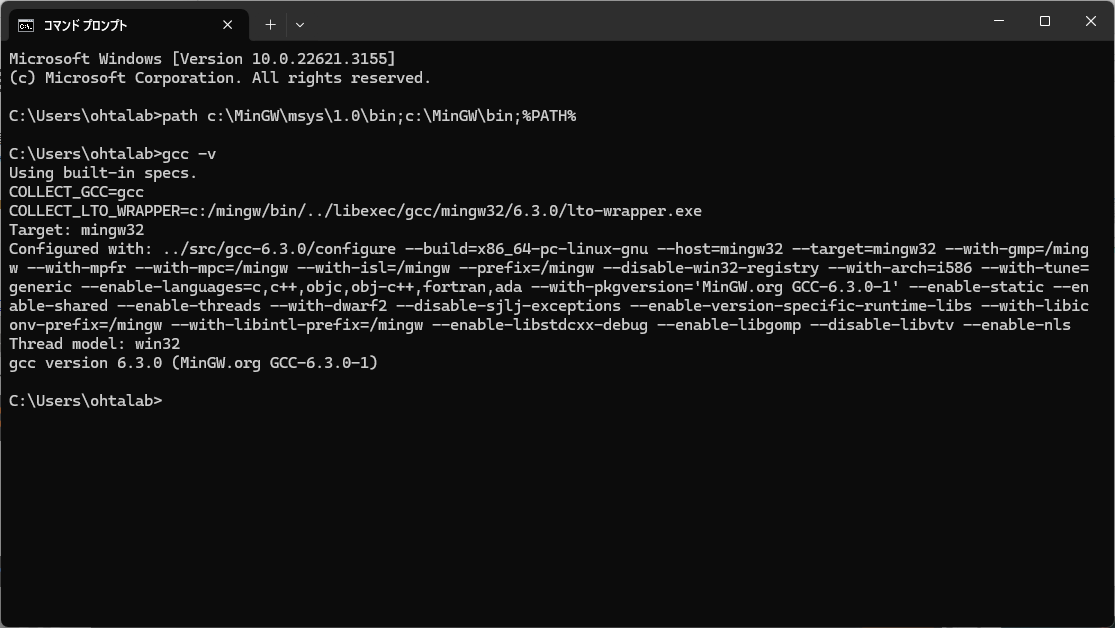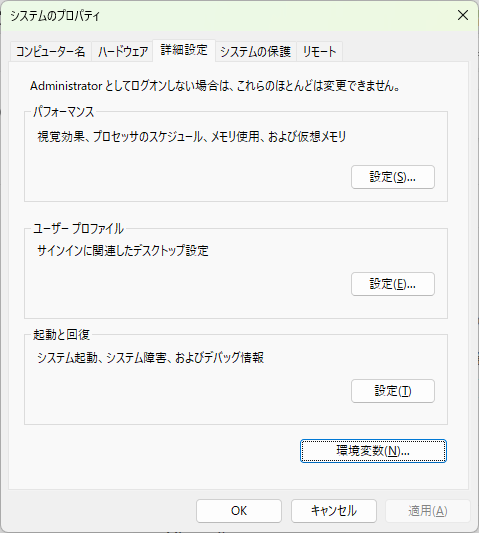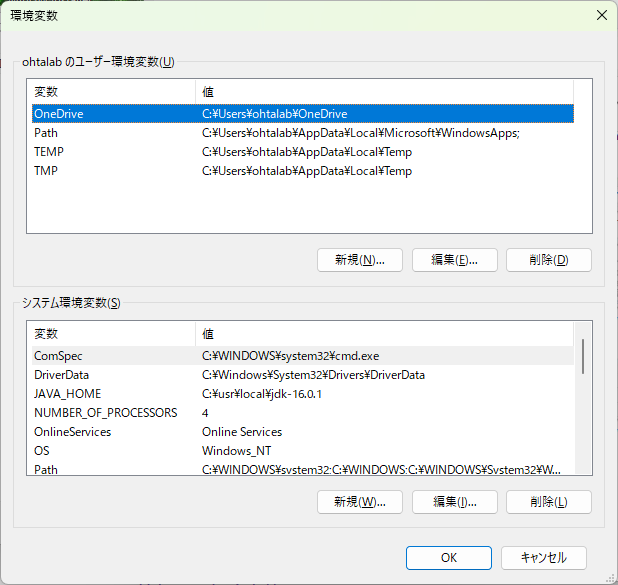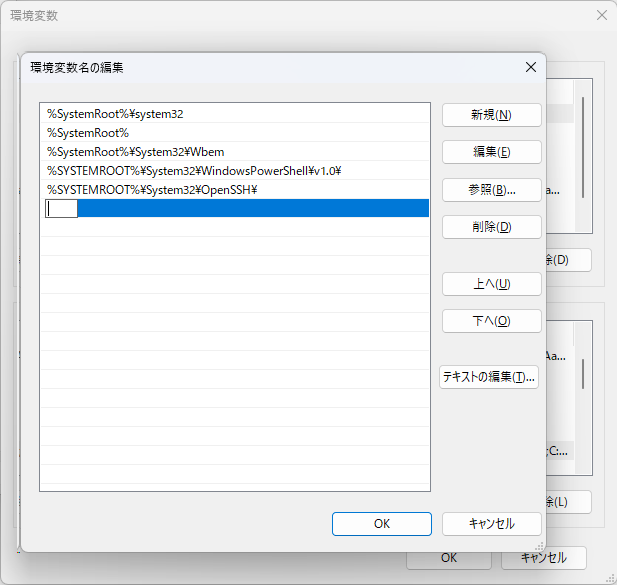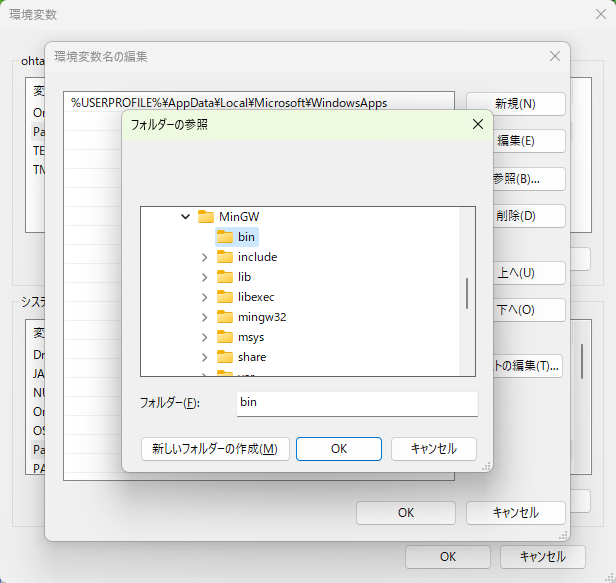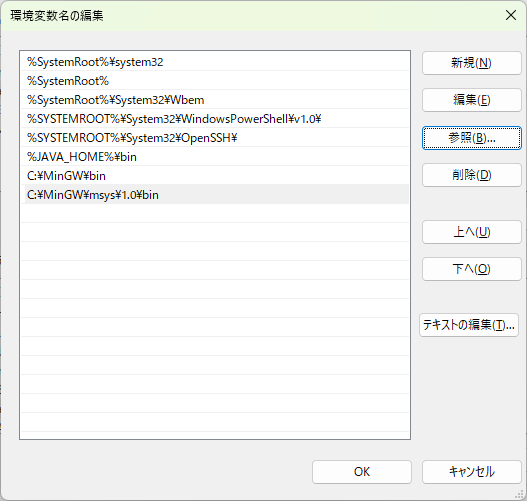↑目次 | ↑自分のPCでの環境設定 | →Visual Studio Codeのインストール
情報科学実験II コンパイラ作成
MinGWのインストールと設定
インストール
https://sourceforge.net/projects/mingw/にアクセス
Downloadボタンをクリックしてmingw-set-setup.exeを入手する。入手したmingw-set-setup.exeを実行する。Installボタンをクリックする。
インストール先とインストール方法を聞いてくるが、特に変更する必要はない。Contuinueボタンをクリックする。
必要なファイルがダウンロードされる。終了したらContinueボタンをクリックする。
MinGW Installation Managerが起動するので、Package欄から必要なものを選択する。
mingw-developer-toolkitとmingw32-baseを選択すればよい。それぞれの前の□をクリックして出てきたメニューからMark for Installationを選択する。
msys-baseも自動的に選択される。
InstalltionメニューからApply Changesを実行する。
確認メッセージが出るので、Applyをクリックする。
Closeボタンをクリックして終了する。MinGW Installation Managerも閉じる。
確認とパスの設定
コマンドプロンプトを起動(Windowsボタン→すべてのアプリ→Windowsツール→コマンドプロンプト,
、または、Windowsボタンの隣の検索ウィンドウにcmdと入力)して、
path c:\MinGW\msys\1.0\bin;c:\MinGW\bin;%PATH%
を入力する。次に、
gcc -v
と入力すれば、gccの情報が表示される。
また、
where bison
と入力することで、bisonがインストールされた場所(c:\MinGW\msys\1.0\bin\bison.exe)が表示される(他のツールも同様)。
ここまでうまくいったら、パスを設定する。パスは実行ファイルの場所を指定するものであり、環境変数Pathに保存されている。Windowsボタンの隣の検索ウィンドウに「環境変数の編集」と入力して、システムのプロパティツールを起動する。
「詳細設定」タブの「環境変数」をクリックすると「環境変数」ダイアログが表示される。
上半分が自分自身だけのための設定、下半分が全体の設定である。管理者権限がない場合には、上だけが編集可能である。自分だけで使うのであれば、上下どちらを編集してもよい。変数一覧からPathをダブルクリックして、Path変数の設定のための「環境変数名の編集」ダイアログを開く。
新規→参照でフォルダのツリーが表示されるので、c:\MinGW\binを加える。
同様にc:\MinGW\msys\1.0\binも加える。
OKをクリックして、「環境変数名の編集」ダイアログを閉じ、さらにOKをクリックして「環境変数」ダイアログを閉じる。