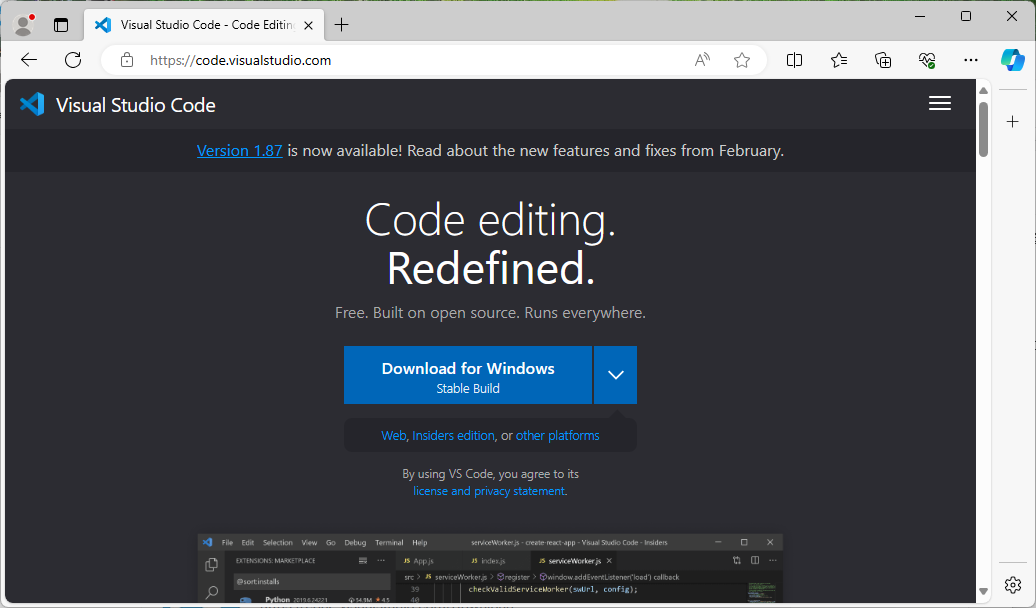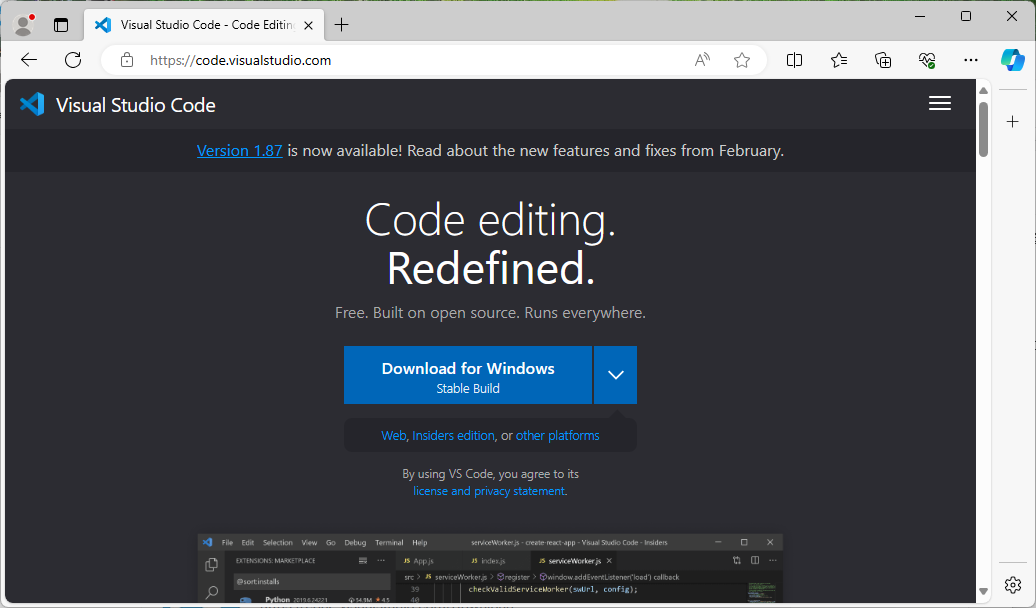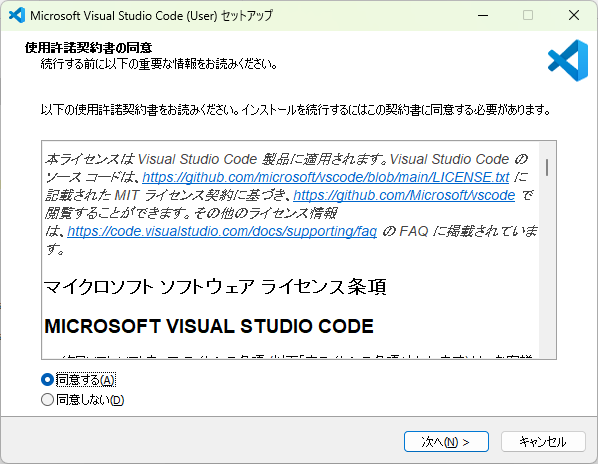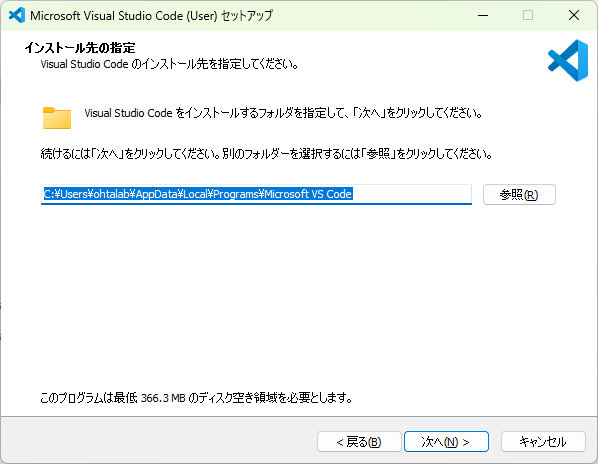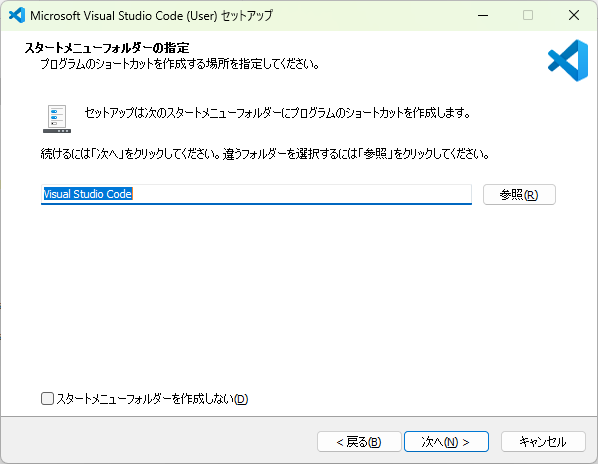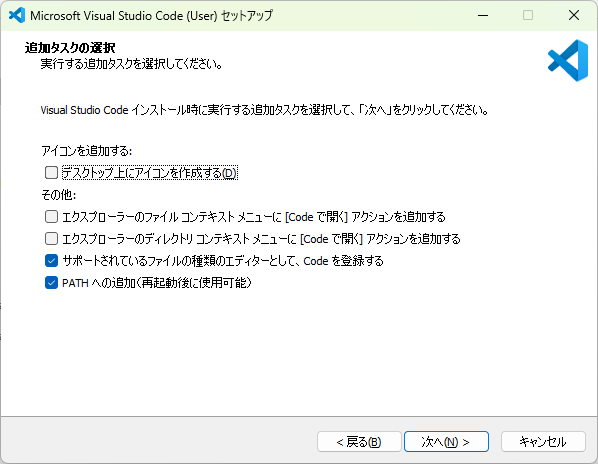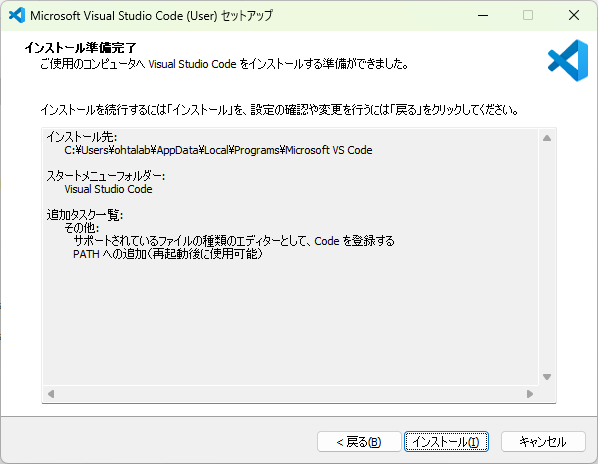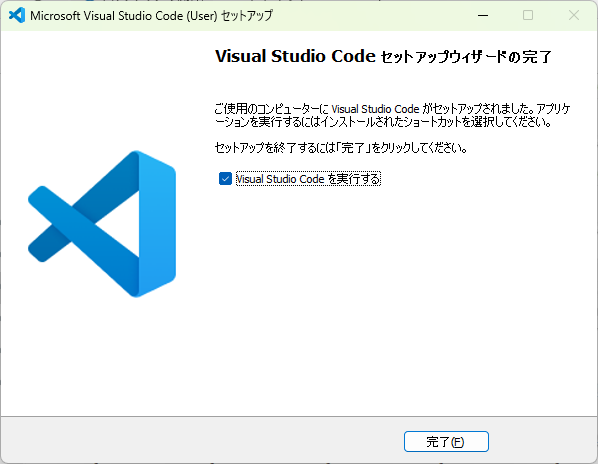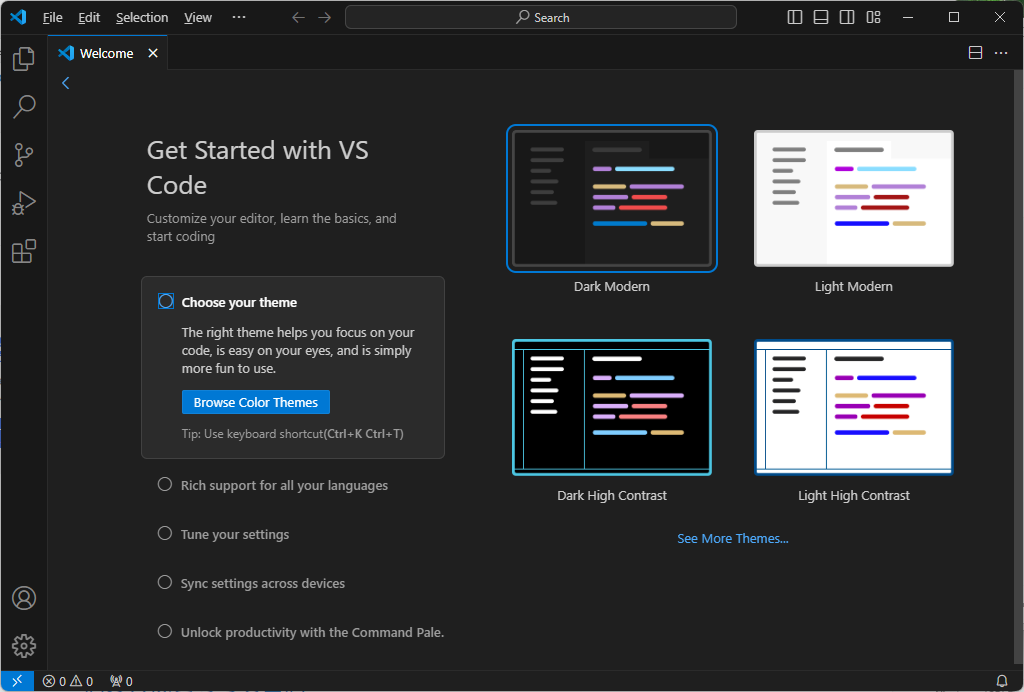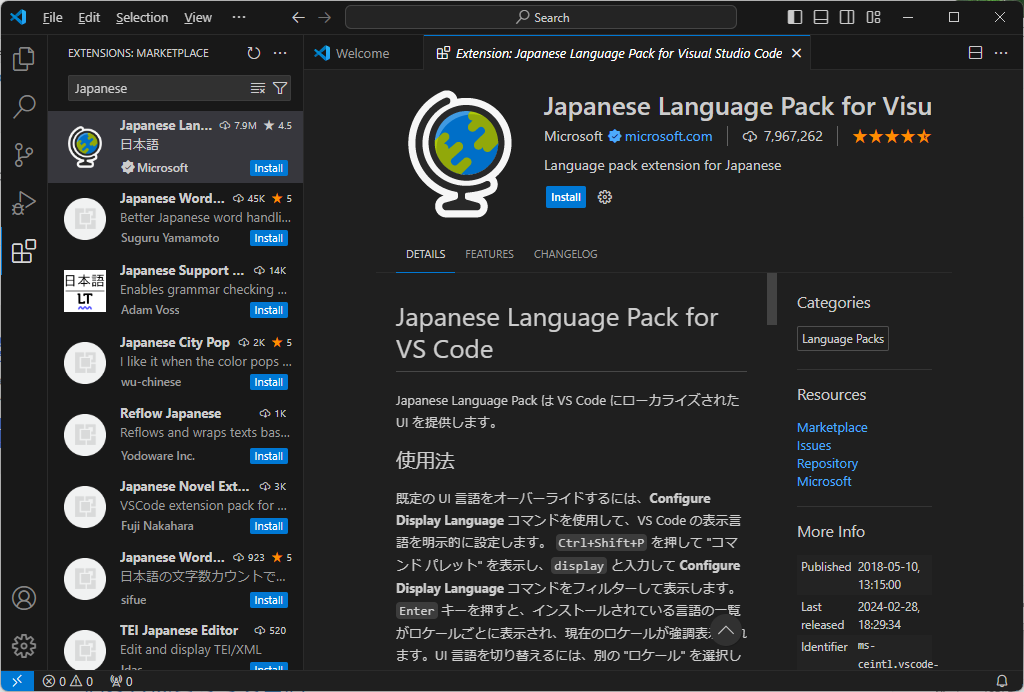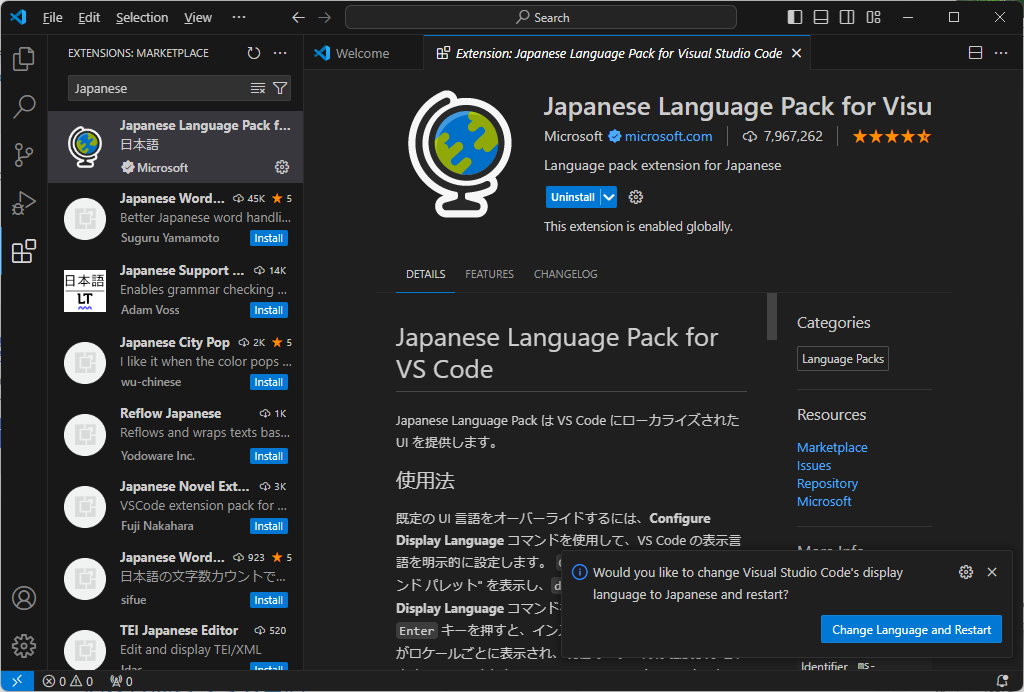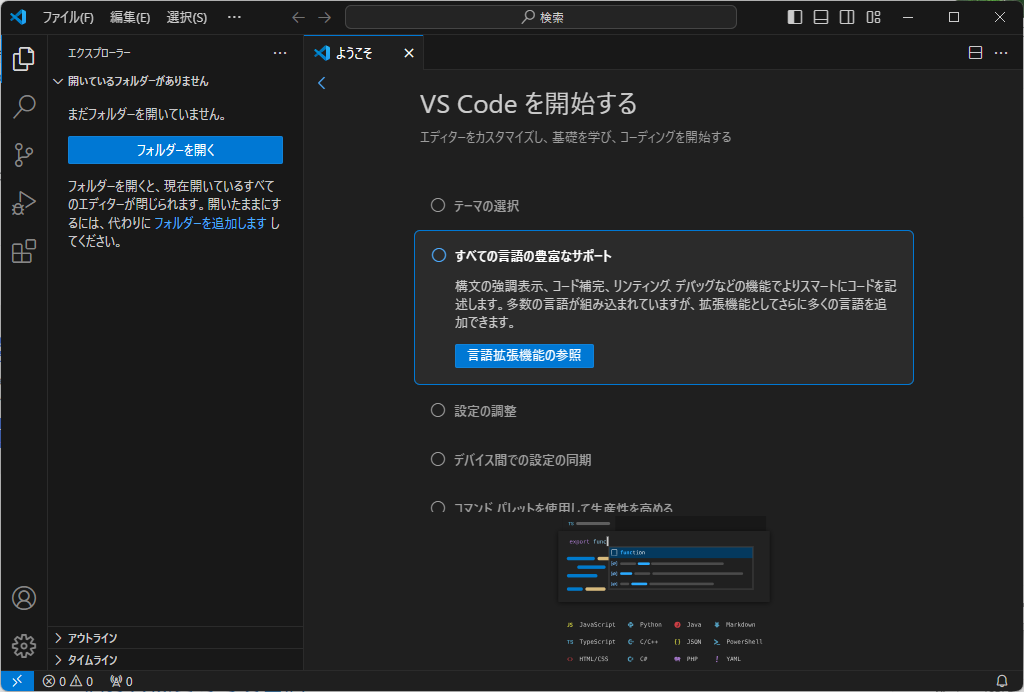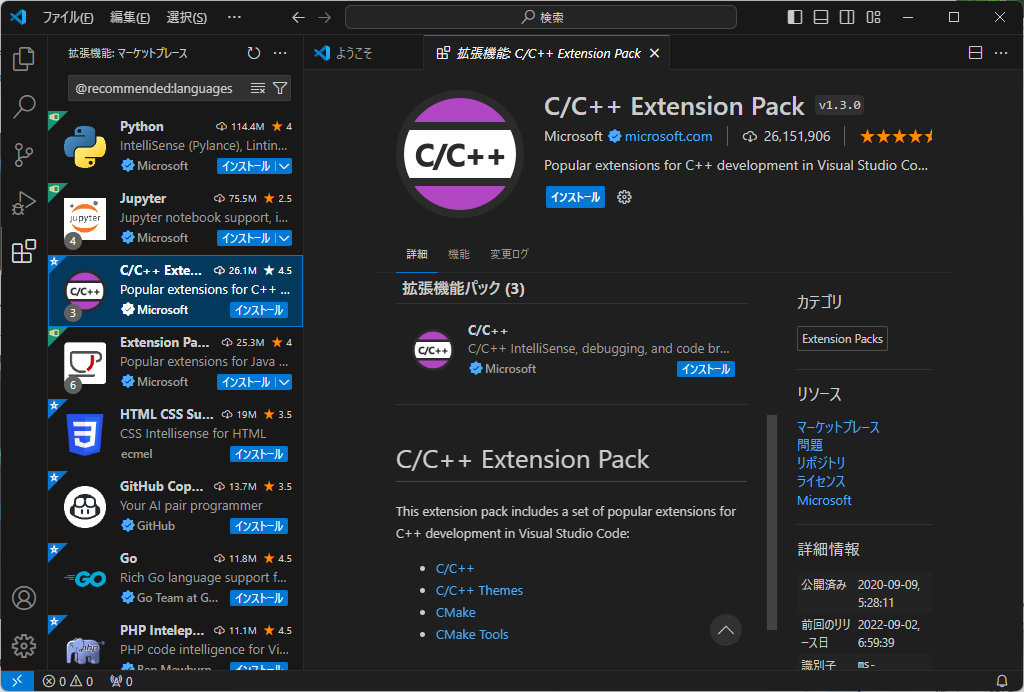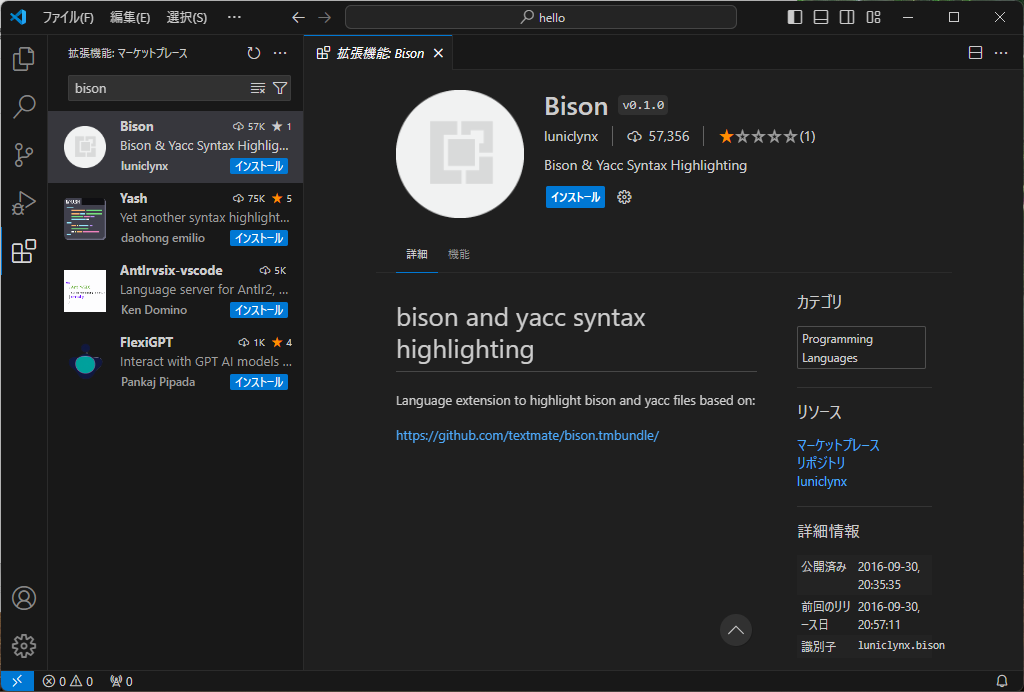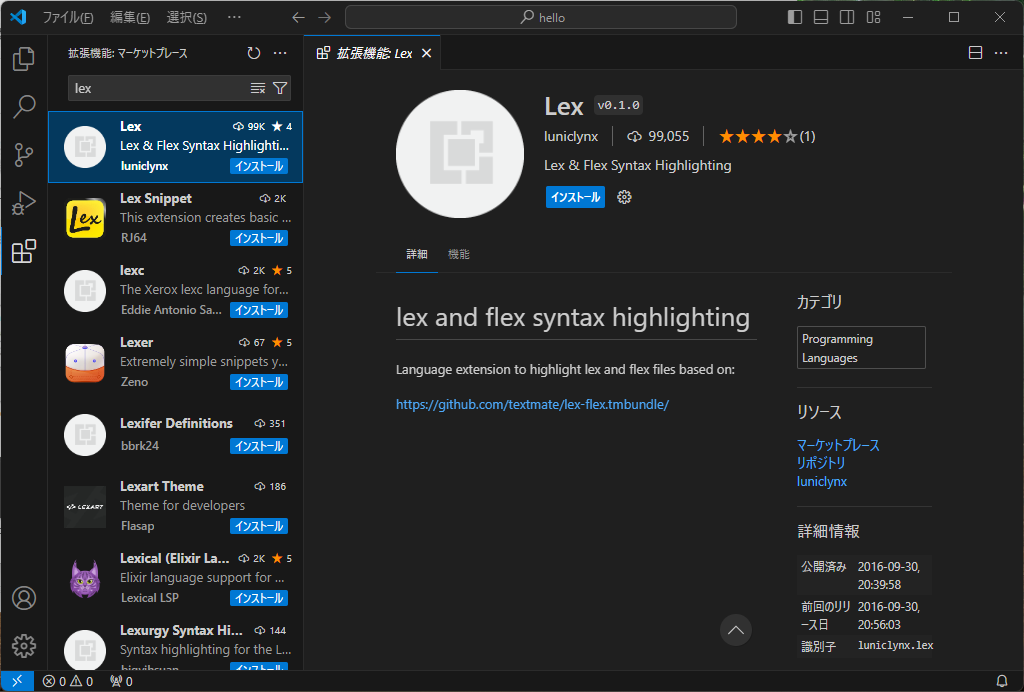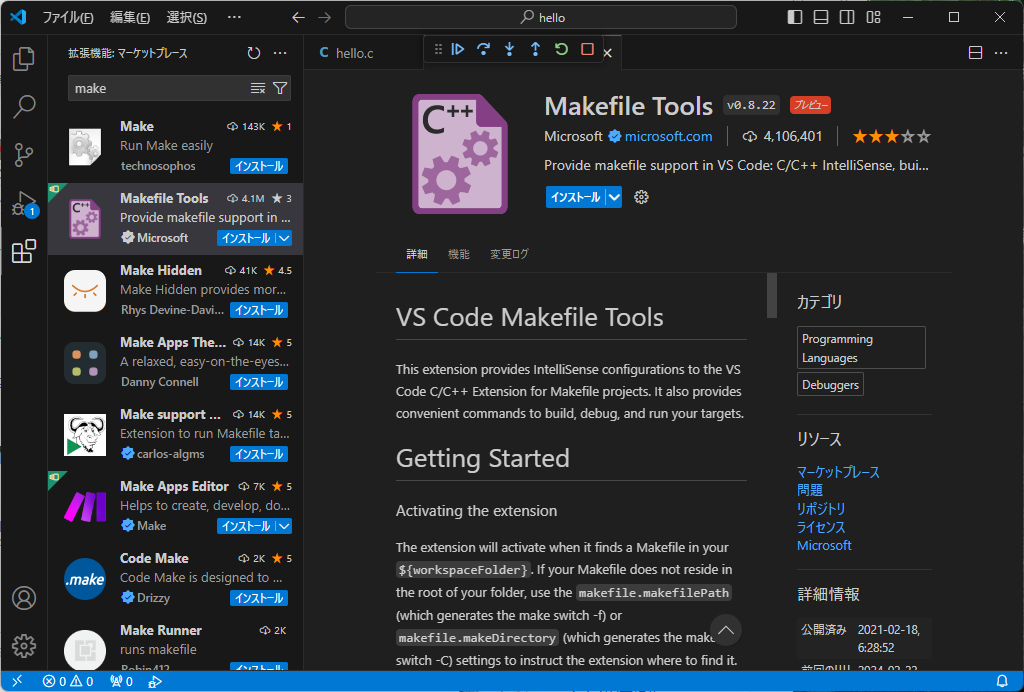↑目次 | ↑自分のPCでの環境設定
情報科学実験II コンパイラ作成
Visual Studio Codeのインストールと設定
Visual Studio Code(以下VSCode)は様々なプログラミング言語に対応したコードエディタである。利用したい言語のコンパイラなどは別途用意する必要がある。
インストール
https://code.visualstudio.com/にアクセスして、Download for Windowsボタンをクリックする。
VSCodeUserSetup-x64-x.y.z.exeを実行する(x.y.zの部分はバージョンを表す数が入っている)。
使用許諾契約書への同意を求められるので、「同意する」を選んで、「次へ」をクリックする。
インストール先とスタートメニューフォルダを尋ねてくる。特に変更する必要はないと思われる。それぞれ「次へ」をクリックする。
追加タスクの選択では、「デスクトップへのアイコン作成する」には希望に応じてチェックを入れる。「サポートされているファイルの種類のエディタとしてCodeを登録する」にチェックが入っていると、CやJavaなどのプログラムのソースをVSCodeで開くことになる。「次へ」をクリックする。
「インストールの準備完了」でインストールの設定が表示されるので、「インストール」をクリックする。
しばらくするとセットアップウィザードが完了するので、「完了」をクリックする。
設定
VSCodeを初めて起動すると次のようなWelcome画面が表示される。
必須ではないが、日本語で表示されるように設定する。
ViewメニューからExtensionを実行して拡張機能サイドバーを表示させる。検索欄にJapaneseと入力して、Japanese Language Pack for Visual Studio Codeをクリックして選択し、Installをクリックする。
インストールできると画面下方に表示言語を日本語にするかどうか聞いてくるので、「Change Language and Restart」をクリックする。
VSCodeが再起動する。表示が日本語になっているはず。
拡張機能のインストール
「すべての言語の豊富なサポート」をクリックして「言語拡張機能の参照」をクリックする。
拡張機能の一覧からC/C++ Extension Packを選ぶ。もしこれが表示されていなければ、検索欄(@recommended:langeagesと書いてある)にC/C++と入力すればよい。「インストール」をクリックして、インストールする。
検索欄にbisonと入力して、Bisonをインストールする。これはbisonのソースコードでキーワードに色をつけるものなので、なくてもかまわない。
検索欄にlexと入力して、Lexをインストールする。これはflexのソースコードでキーワードに色をつけるものなので、なくてもかまわない。
検索欄にmakeと入力して、Makefile Toolsをインストールする。