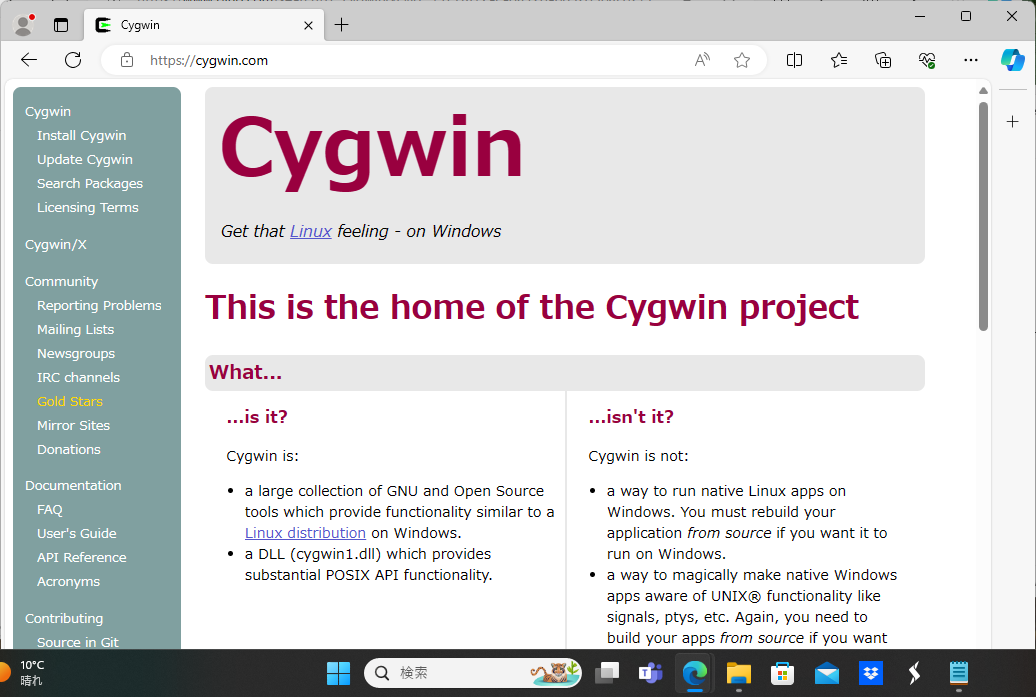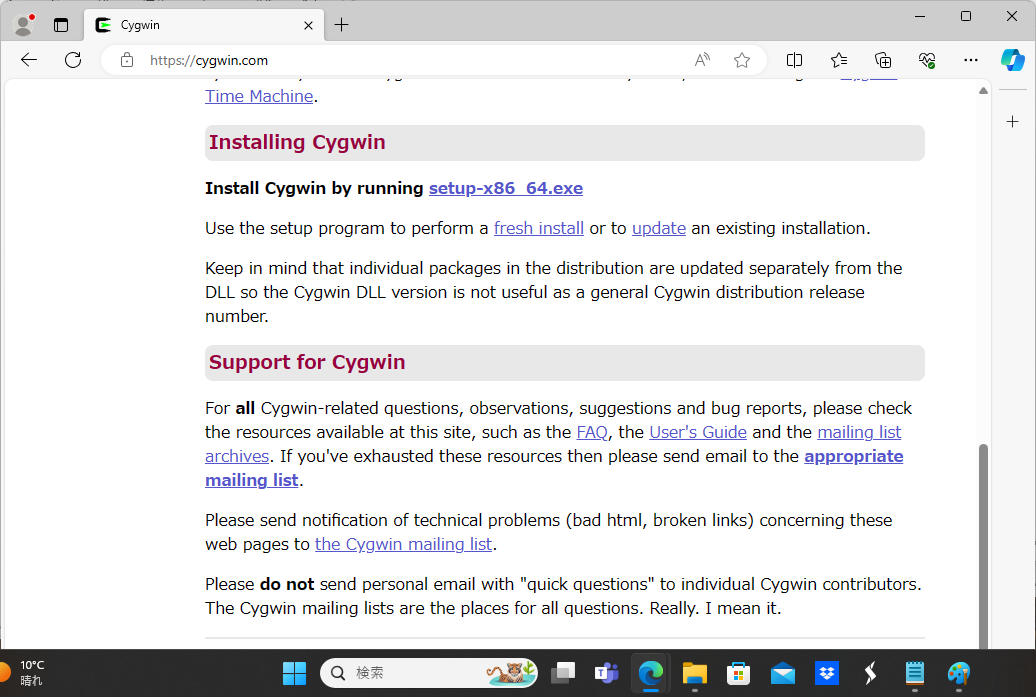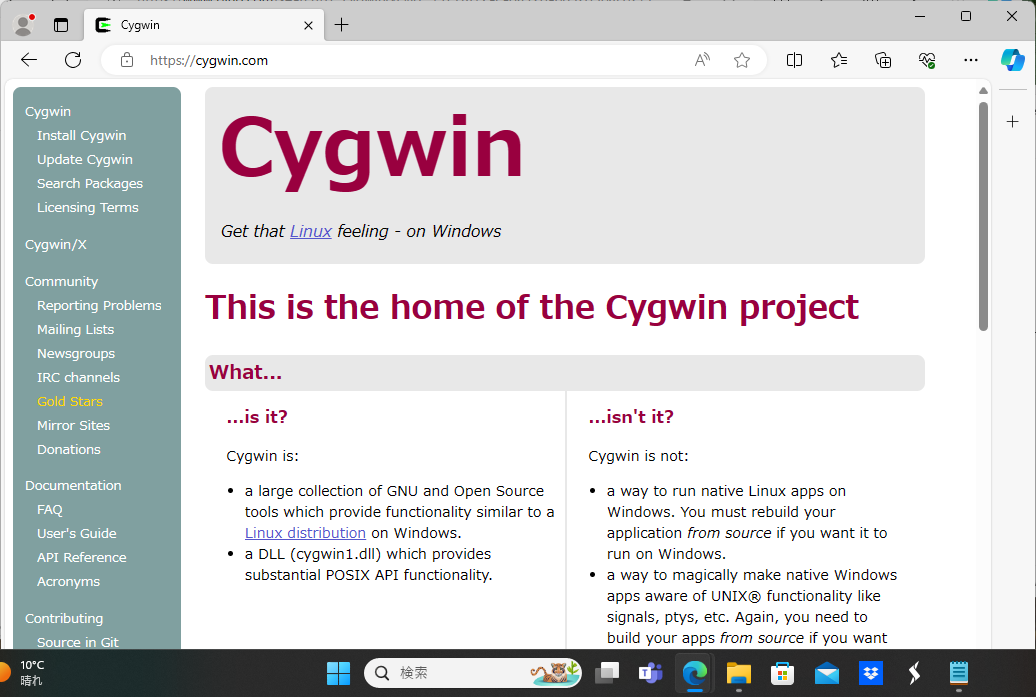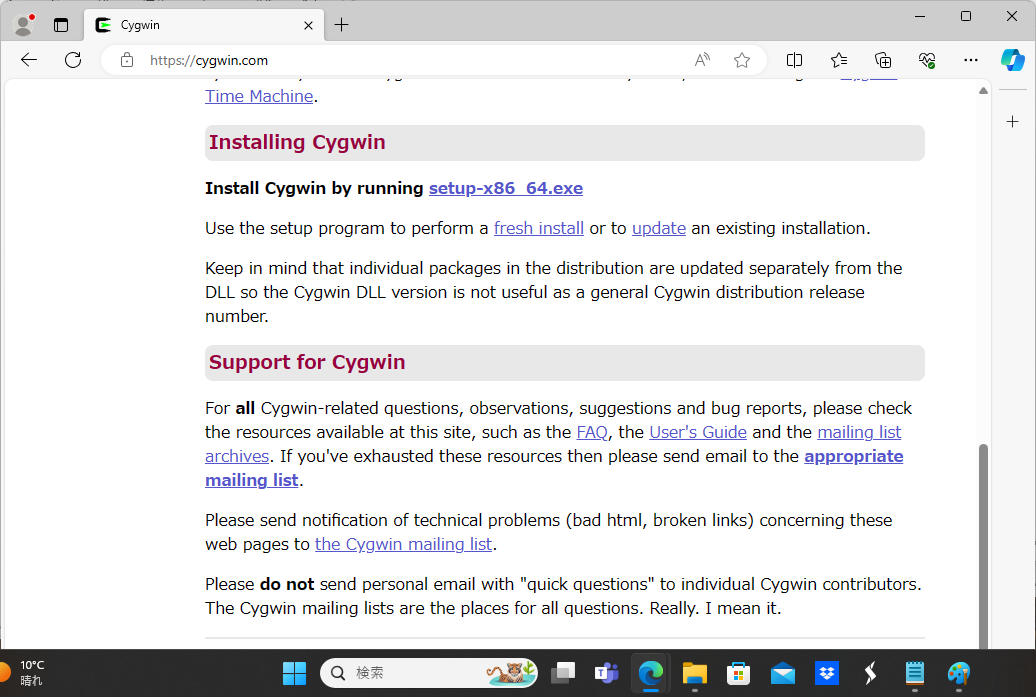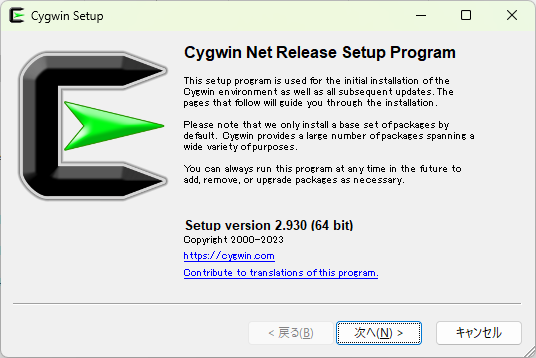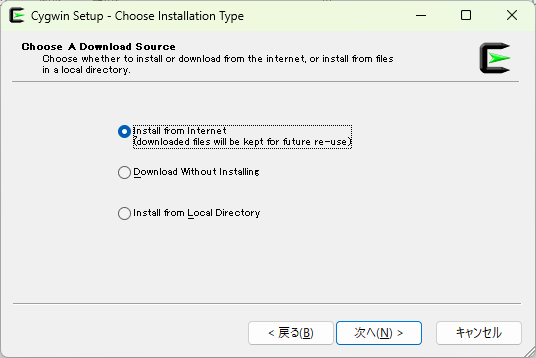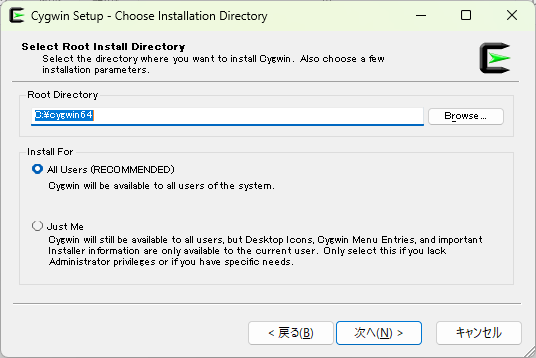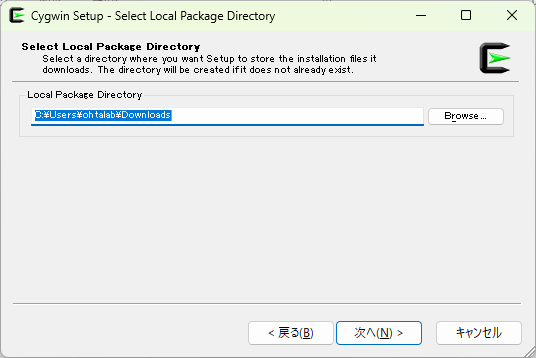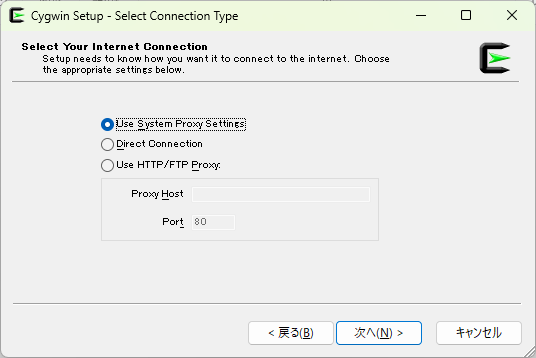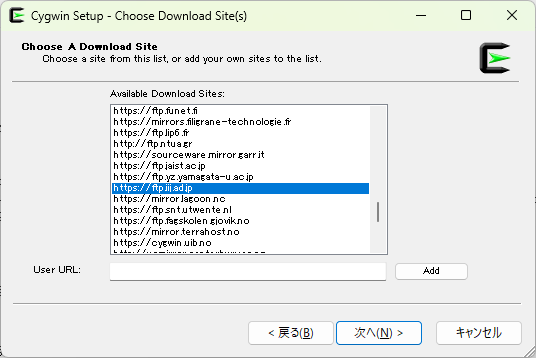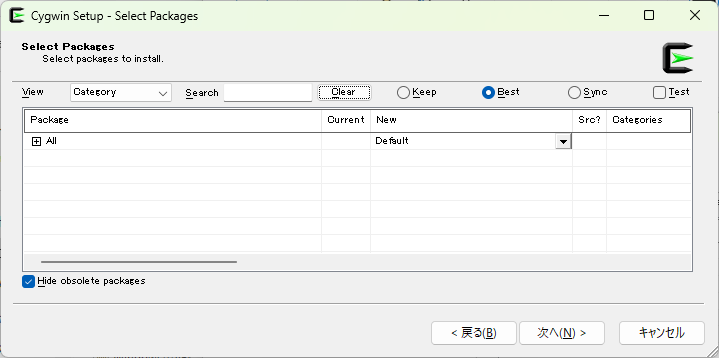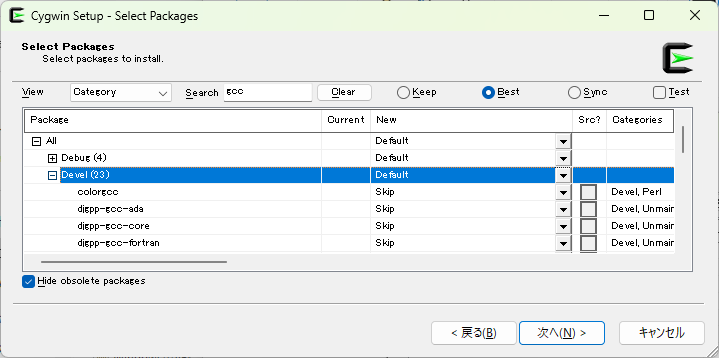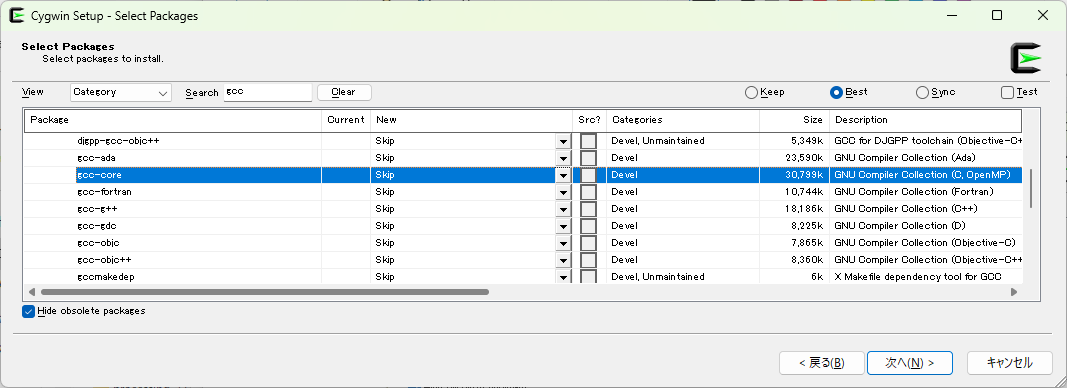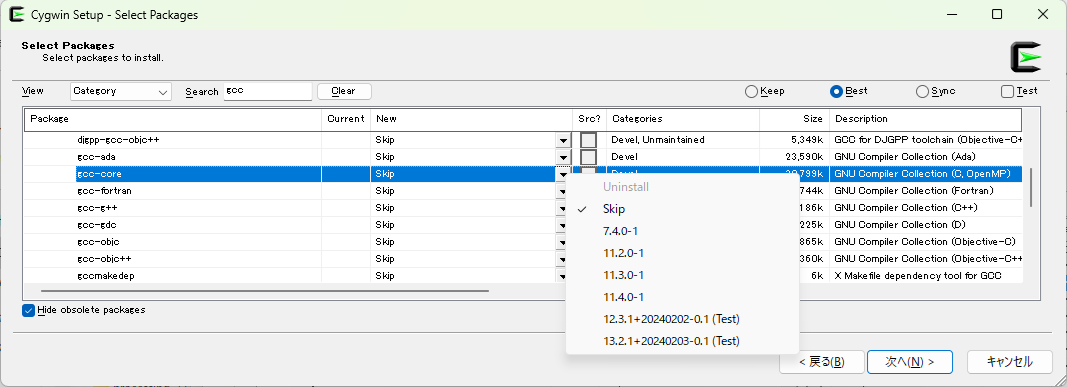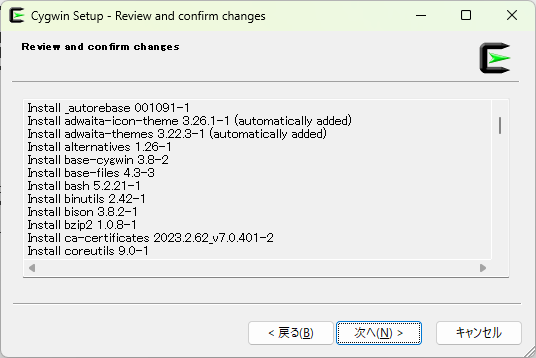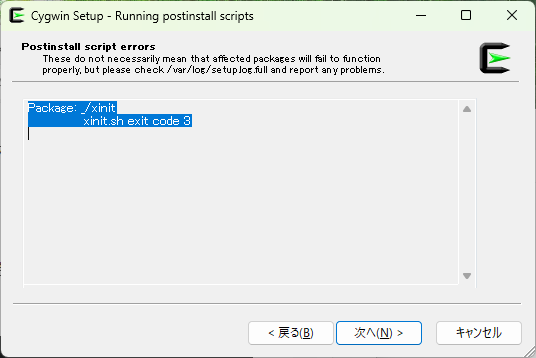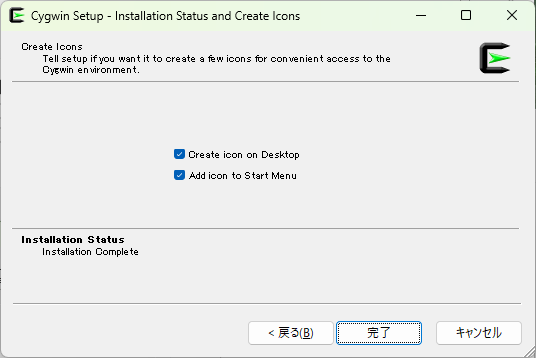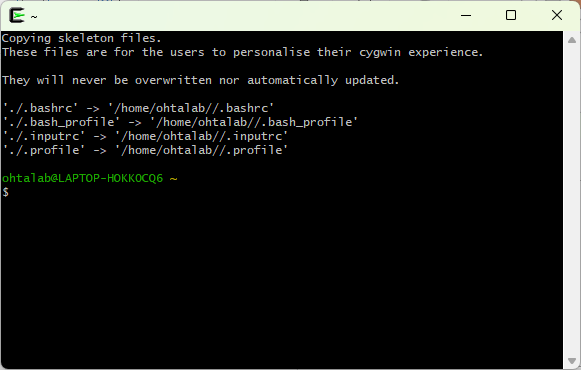↑目次 | ↑自分のPCでの環境設定
情報科学実験II コンパイラ作成
Cygwinのインストール
CygwinはWindows上でLinuxのような機能を提供するためのツールである。Cygwinのサイトを開き、下にスクロールしてsetup-x86_64.exeへのリンクをクリックしてダウンロードする。
ダウンロードしたsetup-x86_64.exeを実行する。管理者アカウントがないと実行できないと思われる。ユーザアカウント制御のウィンドウが開くので「はい」をクリックする。
セットアッププログラムが起動する。「次へ」をクリックする。
ダウンロードの方法を聞いてくるので、Install from Internetが選ばれている。「次へ」をクリックする。
ルートディレクトリを聞いてくる。このディレクトリ(ファルダ)にCygwinがインストールされる。通常は変更の必要はない。「次へ」をクリックする。
ダウンロードしたファイルを置く場所を聞いてくる。setup-x86_64.exeがある場所に置こうとする。通常は変更の必要はない。「次へ」をクリックする。
インターネットへの接続方法を聞いてくる。Use System Proxy Settingが選ばれている。「次へ」をクリックする。
ダウンロードするサイトを聞いてくる。これは適切に選ぶ必要がある。下へスクロールして.jpで終わるサイト、例えば、https://ftp.iij.ad.jpを選ぼう。「次へ」をクリックする。
インストールするパッケージ(アプリ)を選ぶ。ViewがCategory以外である場合にはCategoryを選ぶ。
次にSearchの横の欄にgccと入力する。+Allの+をクリックするとDevelというカテゴリが表示されるので、その前にある+をクリックする。
スクロールしてgcc-coreを探し、Skipの右にある▼をクリックする。インストールするバージョンの一覧が出てくるので、選ぶ。リストの下のほうにあって(test)と表示されていないものを選べばよいだろう。
同様にして、binutils, bison, flex, make, gdbを選ぶ。これらはDevelカテゴリの中にある。perlも選ぶ。これはPerlカテゴリにある。
オプションとして、Netカテゴリのopenssh選ぶと遠隔のLinuxホストをsshで接続して利用できるようになる。さらに、X11カテゴリのxorg-serverとxinitを選ぶと遠隔のLinuxホストでXウィンドウを利用できる。
すべて選んだら、「次へ」をクリックする。確認のウィンドウが開くので「次へ」をクリックするとインストールが始まる。
途中でエラーや警告が出たら、とりあえず「次へ」をクリックする。
しばらくするとアイコンの作成を確認してくるので、「完了」をクリックする。
Windowsボタン→すべてのアプリ→Cygwin64 terminalで端末が起動する。
Cygwinの端末上では、Windowsのドライブ(C: とか D:)は、ディレクトリ/cygdrive/c/、/cygdrive/d/としてアクセスされることに注意する。
なお、遠隔でXウインドウを使うのであれば、
startxwin &> /dev/null &
で準備しておいて、
ssh -Y isxxyyyy@ieZZZ.cis.aichi-pu.ac.jp gnome-terminal &
で遠隔の端末を起動するとよい。